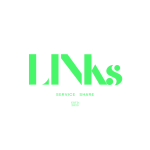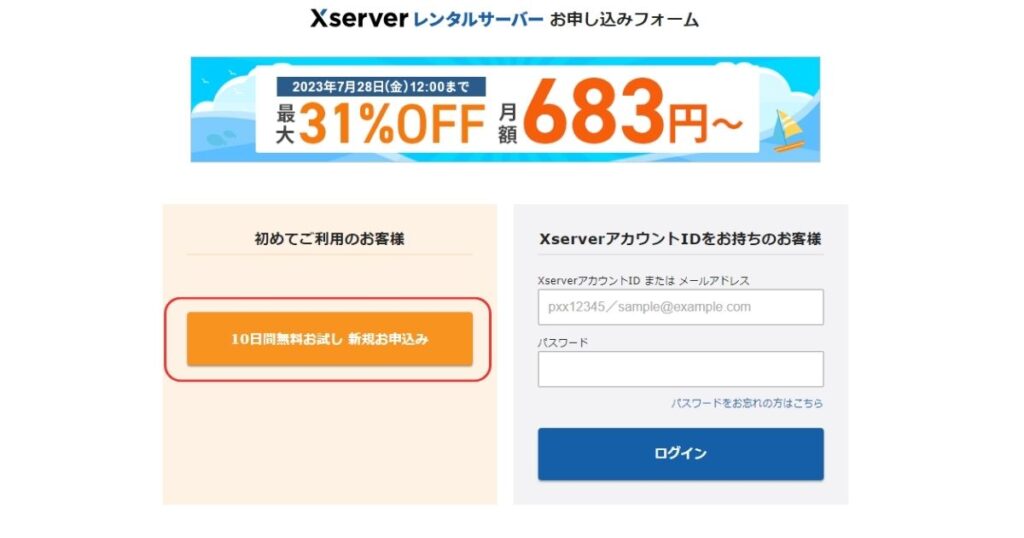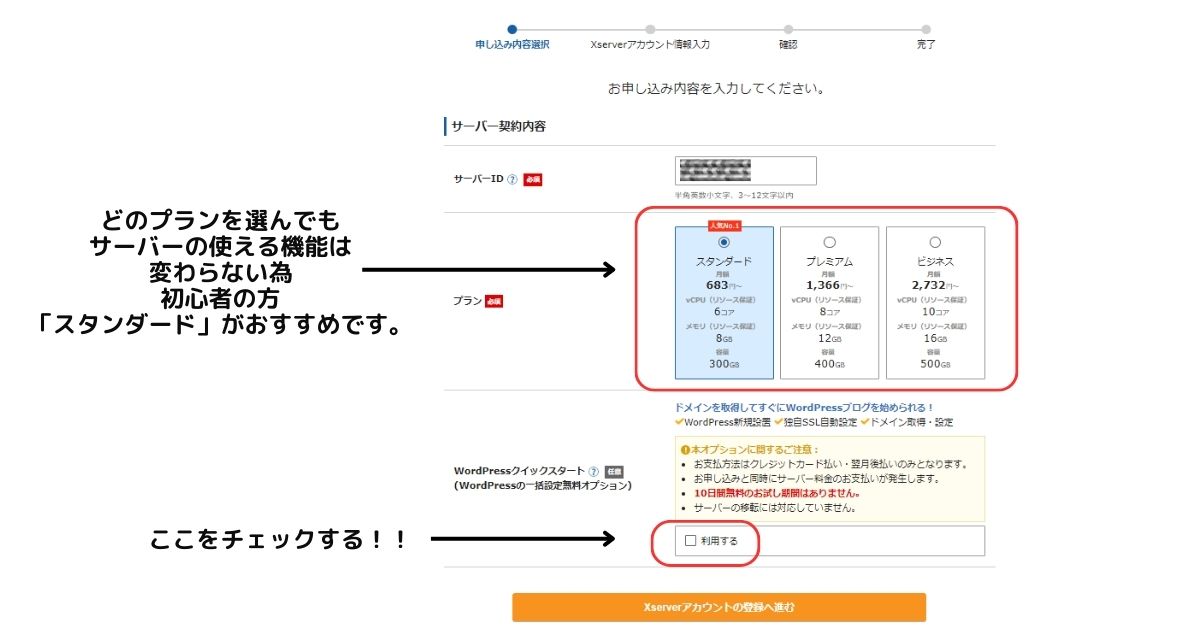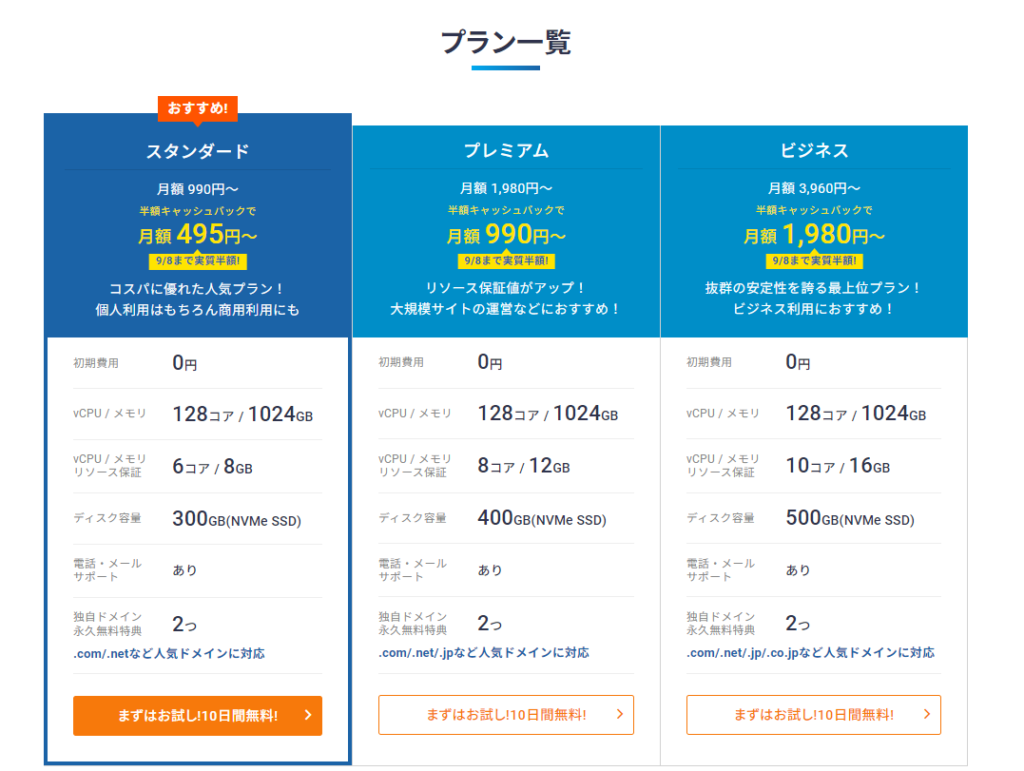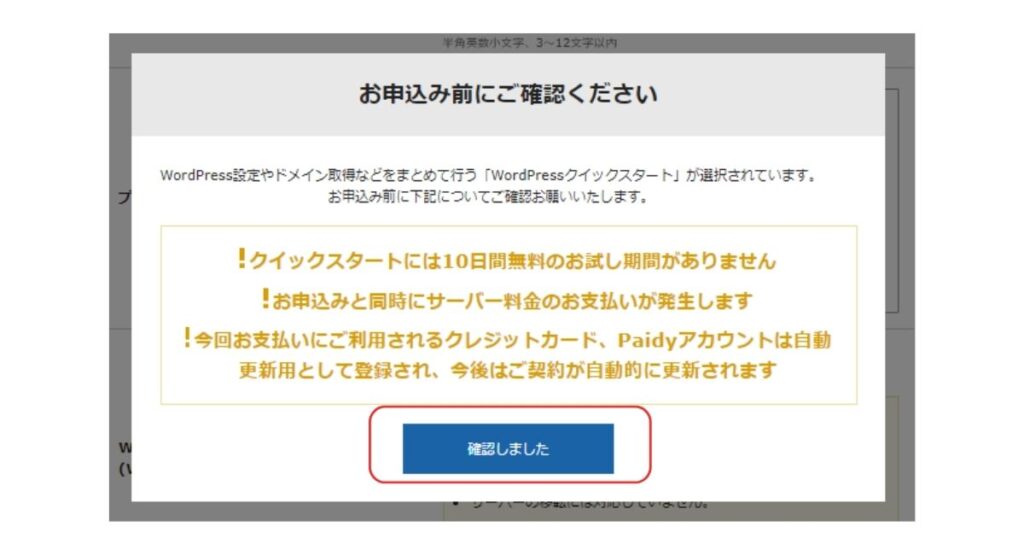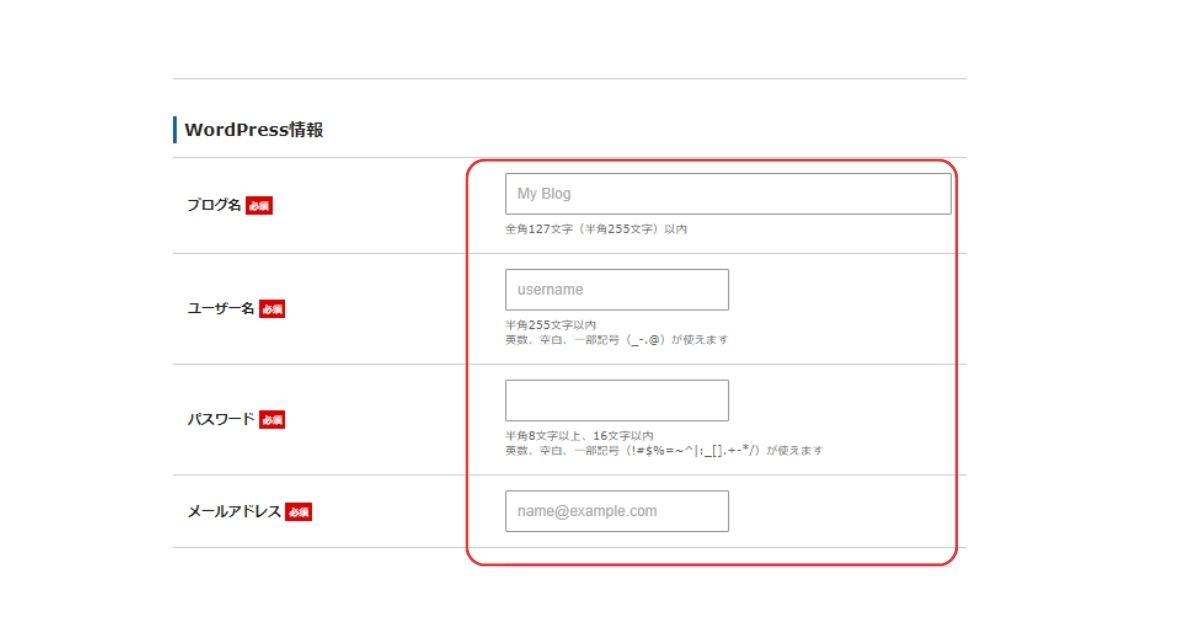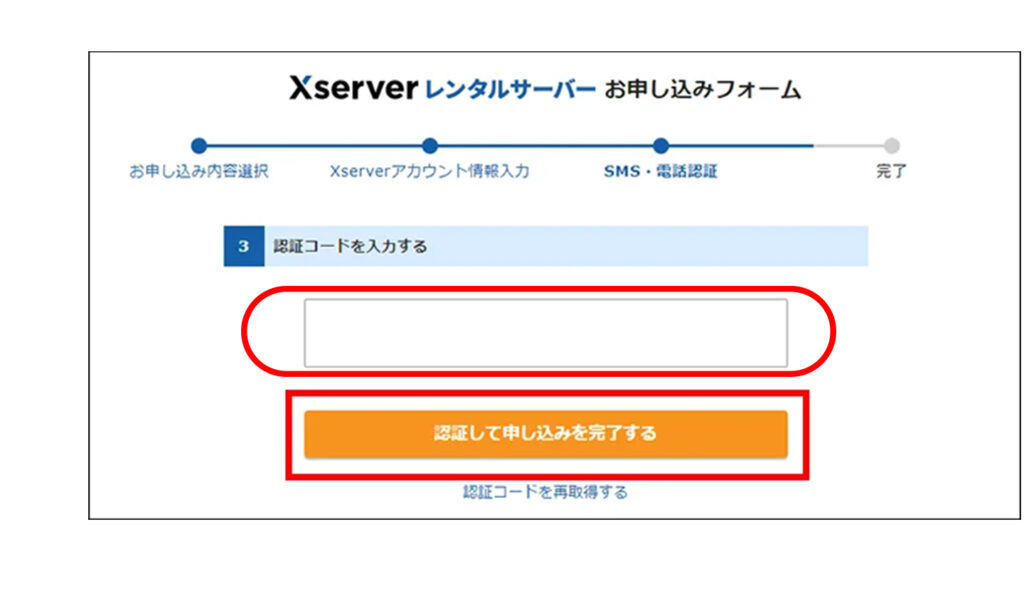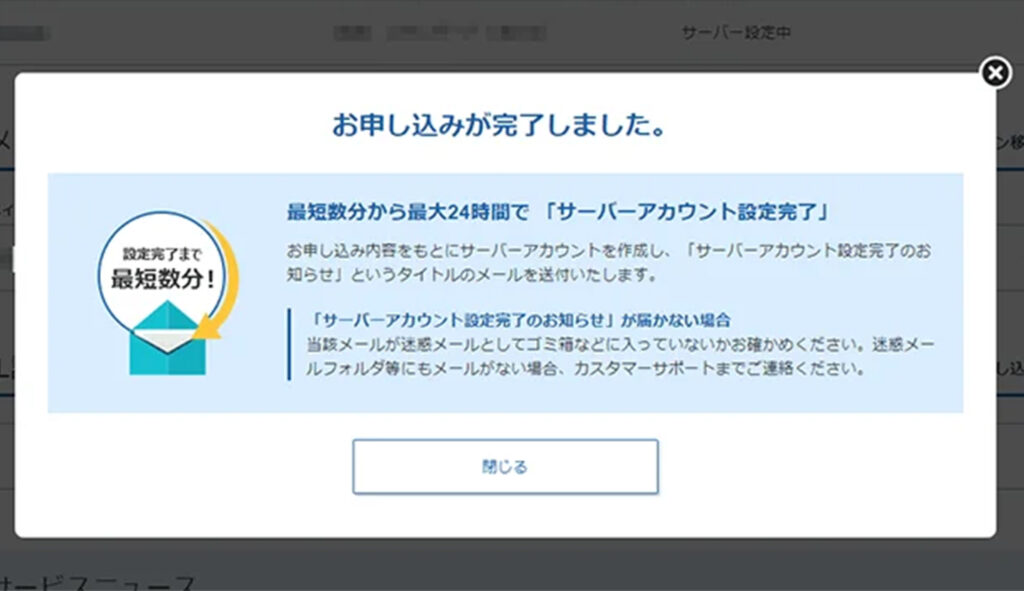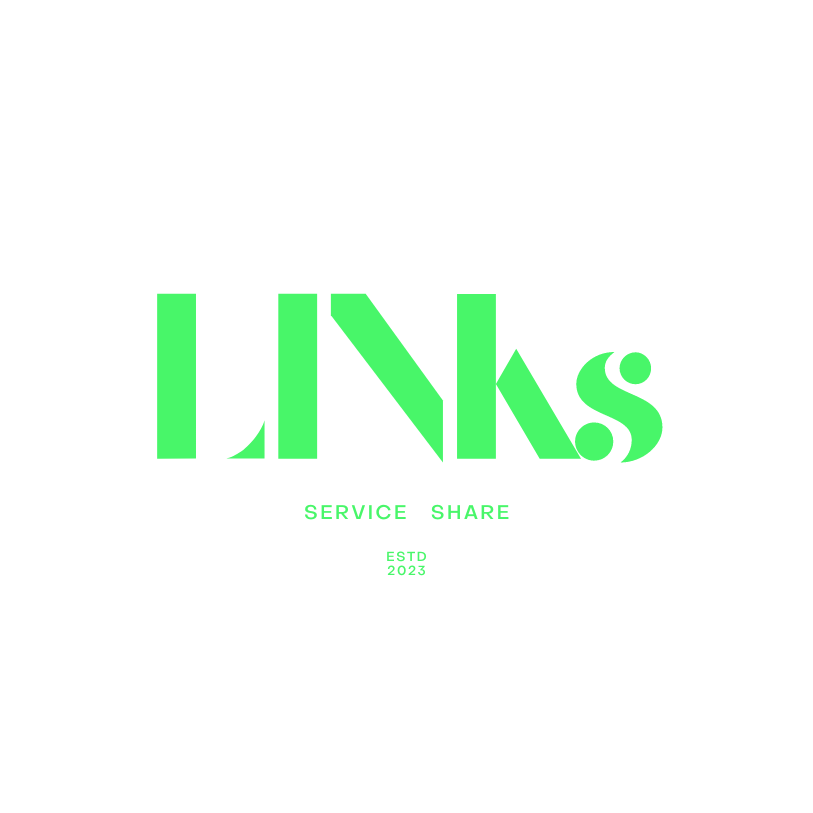副業が当り前になった今、個人でも簡単にSNSやブログYOUTUBEを通して発信できるようになりました♪
今年こそ副業にチャレンジし、ブログを始めたいけどどうやって作っていいのかわからない。。。
そんな方に今回は無料で簡単に作れるWORDPLESSブログの作り方をわかりやすく解説していきます
画像生成や執筆もAIを活用して簡単に作成できる今。
ブログをもって副収入源を作るのもとてもいい方法だと思います♪
YOUTUBEの発信やINSTAGRAMやTwitterとの連携なども便利なブログ♪
WordPress(ワードプレス)でブログをはじめるのは実はハードルそんなに高くないです♪
驚くほど簡単にできるWordpressブログの始め方を紹介します。
ブログを始めるなら絶対ここ!!
圧倒的スピードと快適さXサーバーキャンペーン
SEOにつよいWORDPLESS クイックスタートで10分程度でブログ開設できます♪
ブログを始めるなら今がお得
エックスサーバーは月額費用が安く、サクサク動いて大容量!!国内速度No1のサーバーです。
当ブログも、エックスサーバーを愛用しています。
\ こちらのリンクから登録で紹介割引最大10000円!!/
期間にあわせての割引で最安値登録してみましょ!!
🔽エックスサーバーのお申し込みはこちら
無料でssl機能もあります★!!
クイックスタートは無料試用期間に対応していないので
お申込みの際は料金のお支払い手続き(クレジットカードのみ)が必要です。
初心者だと従来1時間はかかる作業が、
XサーバーのWordPressクイックスタートで簡単に10分程度でできます!
【たった10分】WordPressブログ解説!!【エックスサーバー】
~副業の収入源をつくろう♪~
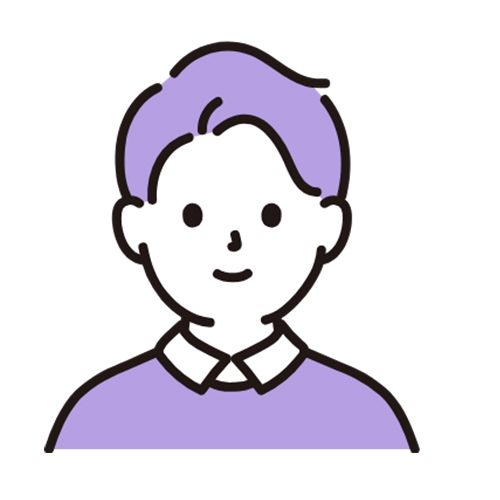
私自身ブログ始めようとした時はどうやって始めたらいいのか、、様々なブログやYOUTUBEを見て勉強して、いろいろ試して、時には失敗もして 多くの時間を消費してしまいました。
結果!こちらが一番いいと思ったので見つけた情報を皆様に共有できればと思います。
今日からみなさんも一緒にブログ デビューを果たしましょう♪
1.まずは基礎知識!
WordPressBLOGの解説手順に ついてお話しする前に必要なものについて 簡単に説明しておきます
WordPressブログを始めるのに 必要なものは3つあります
✔1つがレンンタルサーバー
✔2つ目はドメイン
✔3つ目がワードプレステーマです
簡単に解説してよく例えられているのが
ワードプレスブログを家に例えるとたとえです。
レンタルサーバーはその家を建てるために必要な土地で、
ドメインはその家の住所に当たるもの。
WordPressテーマは家の内装や機能に当たります

家を建てるには土地が必要になるのと同じでブログを公開するには土地にあたるサーバーが必要です
サーバーを自分で設立するのは、ハードルが高く現実的ではないので
一般的にはレンタルサーバを借りることになります。
WordPressは様々なテーマがありますがそのテーマを利用することで
簡単にデザインや設定をを整えることができ、読みやすいブログを作成できます。
今回はブログ利用でも人気の高く無料で使えるCOCOONでの設定を進めていきたいとおもいます♪

ちなみに基本的に無料で土地を借りる なんてことができないのと同じで
レンタルサーバーの利用には月額 1000円程度の費用がかかりますその点はご了承ください
ちょっと長そうだし面倒そうとおもった方。。
大丈夫です!!
これからの手順で【10分程度で】ワードプレスブログ を立ち上げることができます。
STEP1 Xサーバーにアカウント登録
Xサーバーでのブログの設立はレンタルサーバーの申し込みと同時に今のすべての設定作業を
自動で対応できる ワードプレスクイックスタートという サービスがございます。
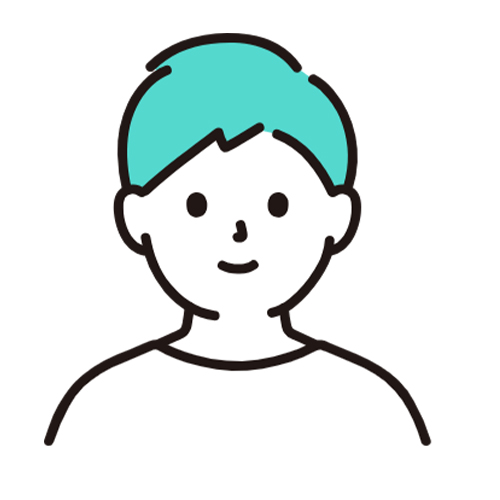
クイックスタートを使わないこともできますが「各種 設定やインストール作業を全て自分で対応する必要があります。ブログの開設を決められている方はぜひクイック スタート時短をオススメします!!
まずはこちらのURLをから Xサーバーの公式サイトにアクセスします
ページが表示されましたら画面中央にある お試し10日間無料のボタンを クリックします
そうしますと Xサーバーの申し込みフォームが表示され ますので 順番に項目を入力していきましょう !サーバーIDはサーバーの契約を識別する固有のIDのことですがこのままでも構いませんし
自分で決めるを クリックして好きなIDに変更することもできます
今回は最初の設定のままで進めいくことにします。
プランを選択し、クイックスタートを利用するにチェックします!!
プランの詳細↓
チェックを入れると WordPressクイックスタートを 利用する場合は10日間無料のお試し期間 がない旨などの確認メッセージが表示され ます
一読の上で確認しましたをクリックしてください
次にサーバーの契約期間を選択しますが長期の契約ほど利用料金がお得になりのと
サーバーの契約期間を「12ヶ月」以上を選択すると「自動更新設定」を有効にしょて、独自ドメインを永久無料で使用できます。
詳細は独自ドメイン永久無料特典をご覧ください。
通常ドメインを利用するには 取得と更新でそれぞれ費用がかかるので
この特典を利用して無料でずっと独自ドメインを使い続けることができるというのは魅力的ですよね
ドメインを使うなら必ず利用した方がお得になる特典なので 12ヶ月以上のご契約をお勧めします
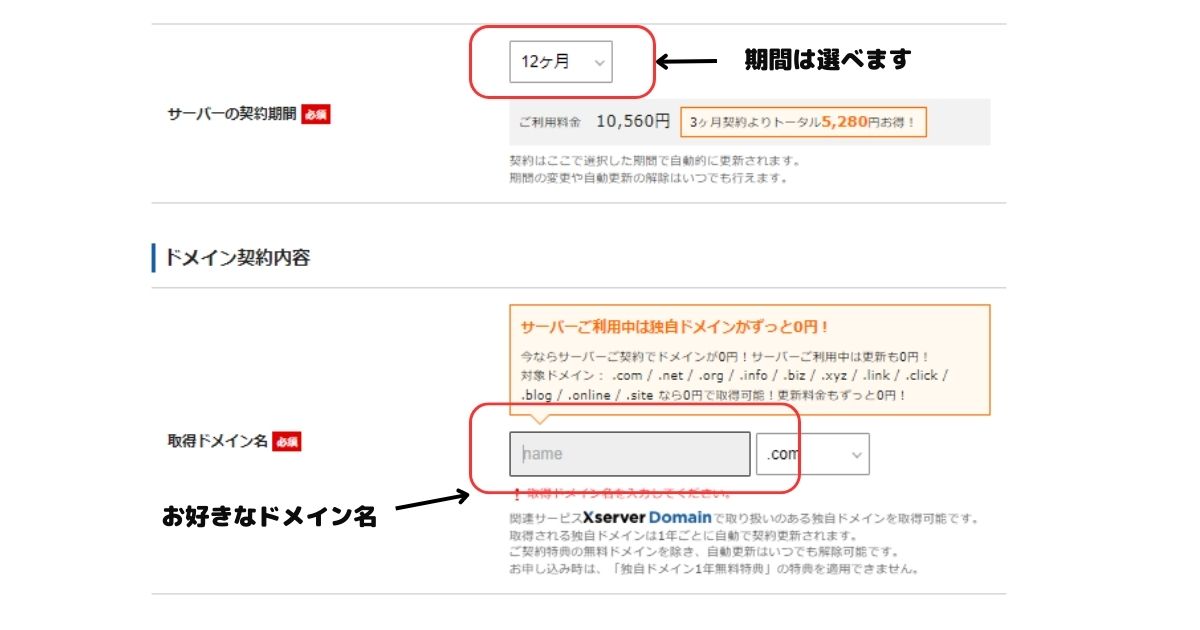
圧倒的NO1のシェアを持つドメイン名の種類です。迷ったら.comで問題ありません。
一度取得したドメイン名は後から簡単には変更できません。名前は慎重に決めましょう。もしドメイン名の変更が必要になった場合は、有料でドメインの再取得やWordPressサイトアドレス移転など、費用も負担もかかる作業が必要です。
次に取得したいドメインを入力します 先ほど説明した通りドメインはブログの URLになるものですこれからずっと使い続けていくものになるのでぜひ自分の気に入ったドメインを取得してください
ドメインはブログの住所でもありますので 他の人と同じドメインを取得することは できません
また一度取得したらあとから変更することもできませんので 入力に誤りがないかはしっかりチェックしておきましょう
続けてWordPress情報の入力を 進めていきます
まずブログ名を入力します 後からでも変更できますので一旦仮のもの を入れておいてもOKです
※ユーザー名とパスワードは WordPressにログインする際に必要になります
こちらも好きなものを入力してOKですが 忘れないようにしっかりとメモを取って おきましょう
次にメールアドレスを入力してください WordPressのパスワードを忘れた際などに必要なメールアドレスとなります ↓
最後にテーマを選択します テーマとはWordPressの優れた 機能の一つでデザインテンプレートのよう なものですこのテーマを変えるだけで ウェブサイトのデザインをガラッと変えることができるんです
Xサーバーでは最初に4つのテーマの中 から1つを選んでインストールできるよう になっています
ブログ運営におすすめなテーマはXライトかコクーンです
テーマは後からでも自由に変更できますのでもし悩んだらとりあえずblog機能が使いやすくセットされている無料テーマで あるコクーンを選択しておきましょう
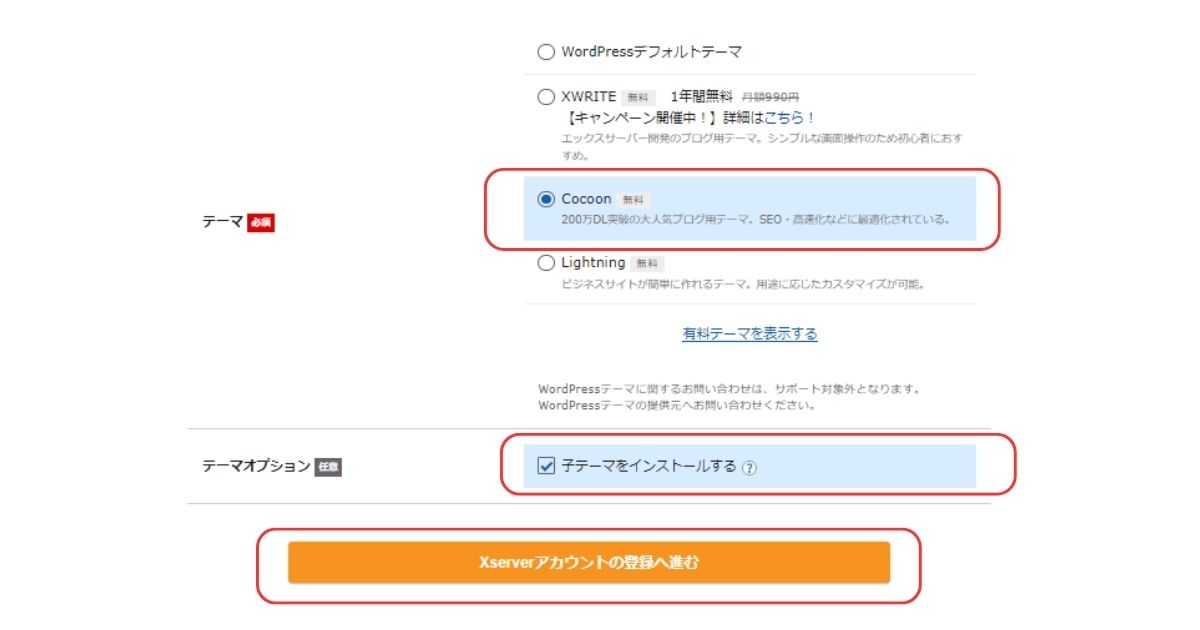
子テーマを選択することで、カスタマイズを自由にしてもテーマアップデートの影響をうけませんので子テーマを選択しましょう。
ここまで全て入力できましたら Xアカウントの登録へ進むのボタンをクリックしてください。
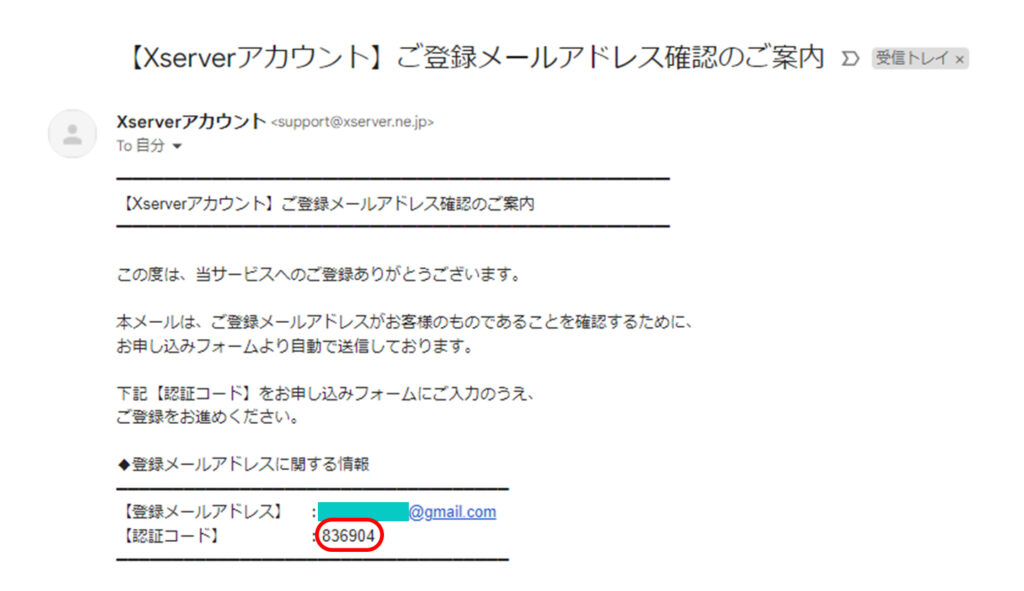
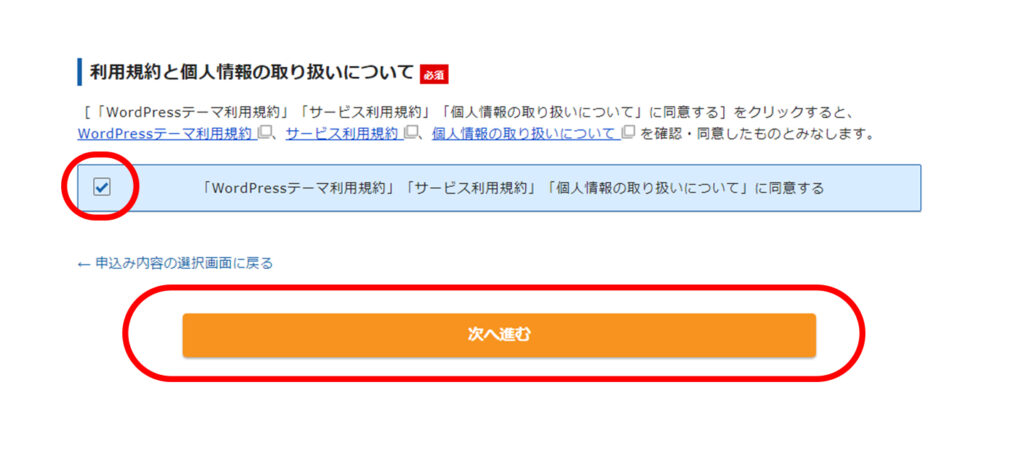
それでは次にXサーバーアカウントに情報を入力して登録を完了させていきましょう
この画面では皆 さんそれぞれの個人情報を入力していきます。
個人情報が入力できましたら 支払いに使用するクレジットカード情報を入力します
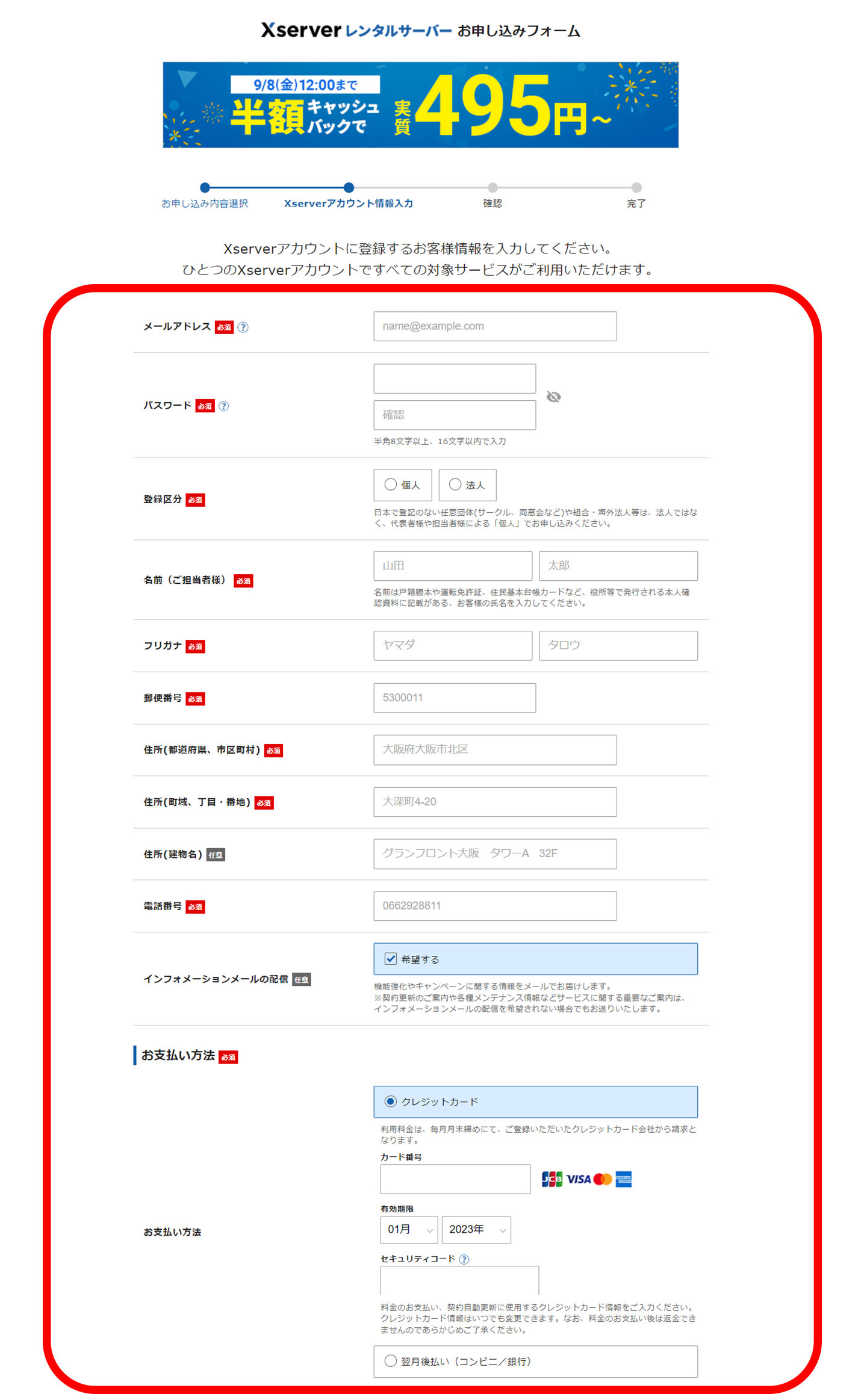
クレジットカードを見ながら正しく入力し てください ちなみにですがセキュリティコードとは カードの裏面に記載されている3桁の コードのことです
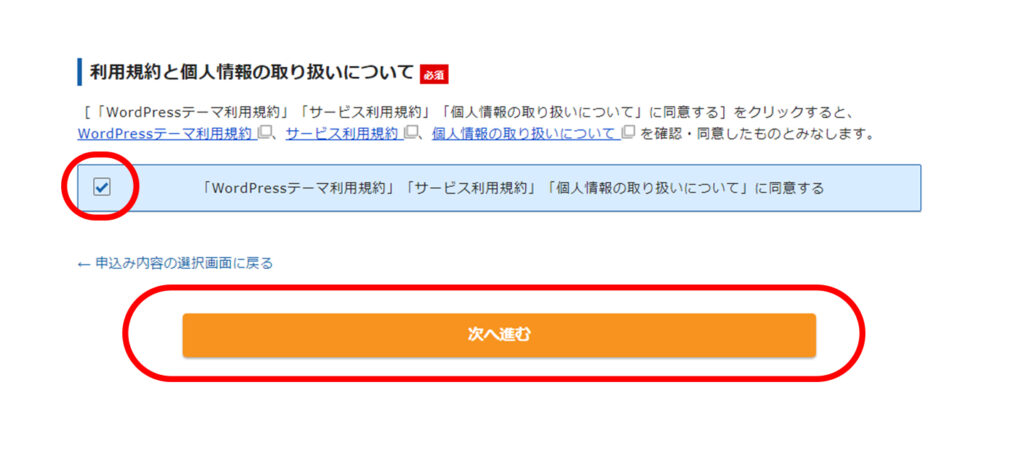
各項目を入力できましたら 利用規約と 個人情報の取り扱いについてをそれぞれ確認の上
内容に問題がなければ同意するにチェックを入れて 次へ進むのボタンをクリックしてください。
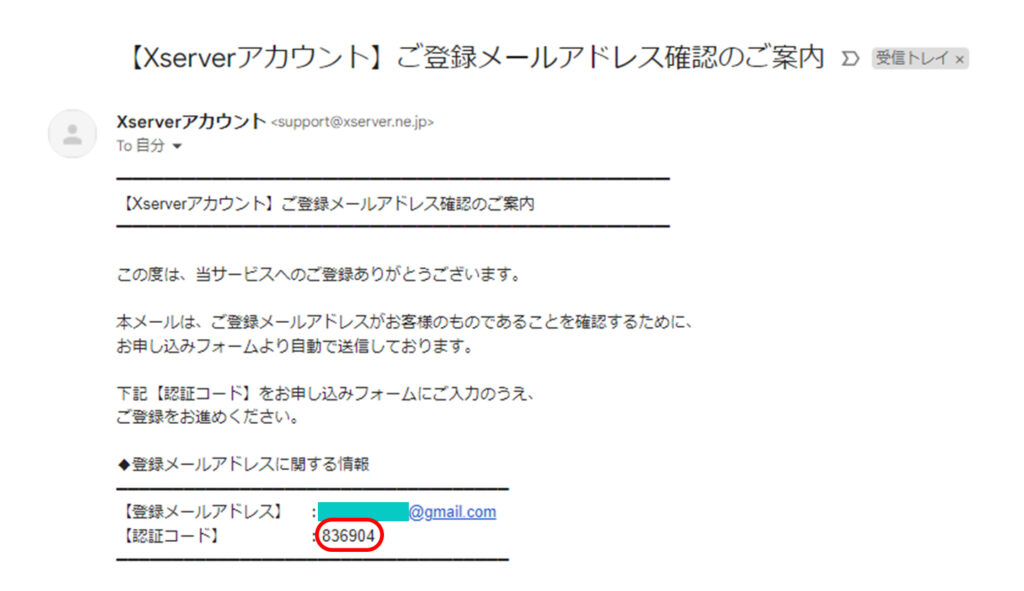
次に確認コードの入力を行います。
先ほど入力したメールアドレス宛に確認 コードが送信されますのでメールを開き
確認コードをコピーして 入力欄に貼り付けてください

できましたら次へ進むのボタンをクリックしましょう
確認コードの認証が済むと、これまで入力した内容を確認する画面が表示されます。
それぞれの項目に誤りがないか最終確認をしておきましょう。
もし修正したい項目があれば Xサーバーアカウント登録の入力画面に戻るをクリックすることで
前の画面に戻って修正することができます。
内容に問題がなければSMS電話認証へ進むのボタンをクリックしてください
最後にSMS電話認証による本人確認があります。
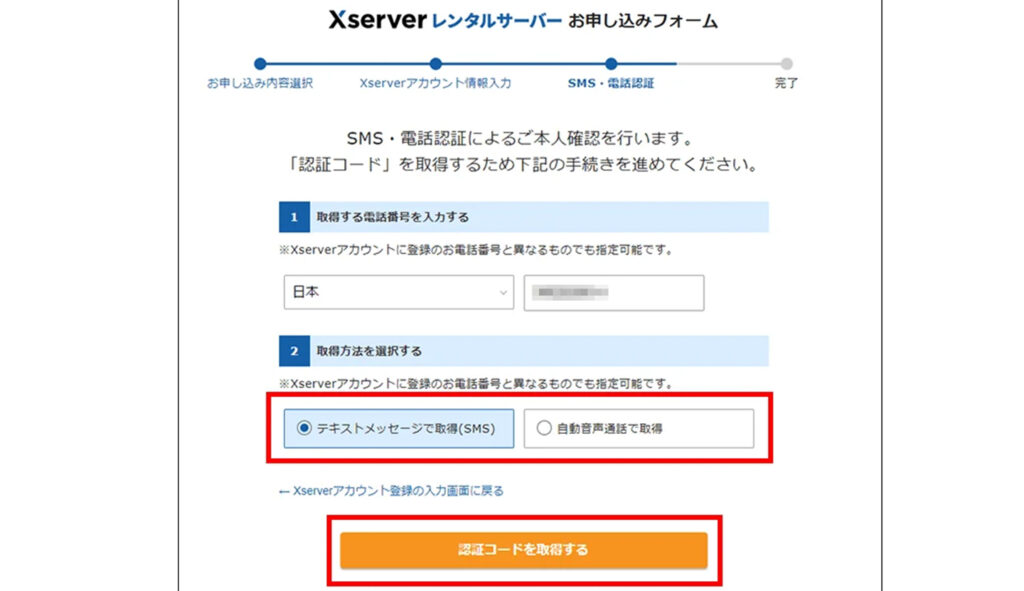
ご自身のスマートフォン の電話番号を入力し認証コードを取得する のボタンをクリックします
SMSまたは通話によって受け取った認証コードを入力し認証して申し込みを完了する
のボタンを クリックします
お申し込みが完了しましたと画面に表示さ れたらXサーバーの申し込み完了です。
お疲れ様でした!!
申し込み直後に届く案内メールの後数分程度で”サーバーアカウントを設定完了のお知らせ”という件名のメールが届きます。このメールには各種サーバー情報のほかブログのURLや ワードプレスの管理画面へのログイン URLが記載されています。メールを受信してからおよそ1時間ほどでブログアクセスが可能になるので、しばらく時間を置いてからアクセスしてみましょう♪
以上クイックスタートを使ったワード プレスブログの始め方を解説しました。
ここまでおよそ10分前後でワードプレスブロを立ち上げることができました♪
是非この記事を参考にブログを作成してみてください★

ちなみにWordPressではブログ記事を投稿する前にいくつか行っておきたい初期設定があります。
最初にしておくべき初期設定についても今後解説をお届けしていく予定ですのでよろしくお願いします。
画像生成や執筆もAIを活用して簡単に作成できる今。
ブログをもって副収入源を作るのもとてもいい方法だと思います♪
このサイトではブログを始めたばかりという皆さんを全力で応援するためのブログの運営や
様々な製作に関する有益な情報を発信することを心掛けています。
最新のAI情報や 便利な製作ツール お得な情報などなど
よろしければ今後も更新していきますのでぜひチェックもよろしくお願いいたします。