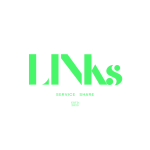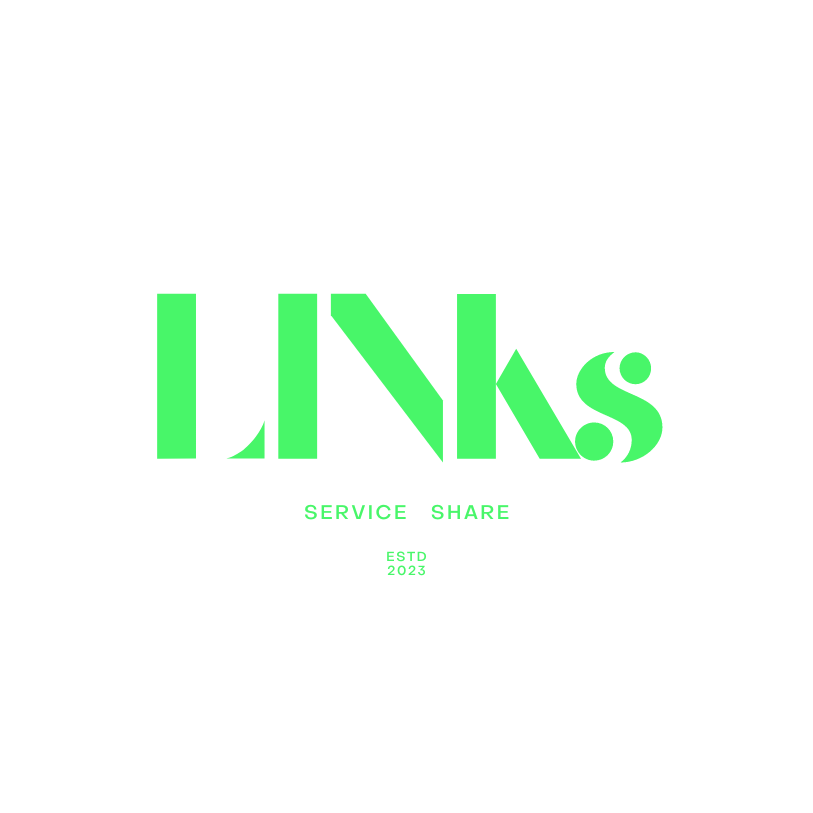Macの高速化メンテナンスの方法
PCでの作業時にサクサクスムーズに動かないことはとてもストレスですよね。。。
Macで仕事を行っている人にとって、動作のモタつきやフリーズは絶対に避けたいもの。動作が重い時の改善だけでなく仕事に支障を及ぼす重大なトラブルを避ける上でも日々のメンテナンスはとても大切です。
ここでは~Macユーザーに少しでも動作が重いと思ったら行うといいお試しの方法と、高速化アプリいくつかご紹介します。
Macの高速化メンテナンスのためのチェック項目
ゴミ箱を空にする
ゴミ箱を定期的に空にすること。頻繁に空の状態にすることで不要なファイルと負荷はクリアにします。
アプリのアップデートを行う
アプリのアップデートOSを最適な状態に保ちます。所有するアプリとの連携やセキュリティの面でもアップデートは大切です。
中には非常に時間が掛かってしまうものもあるのでタイミングや時間を見て行い、またアップデート待ちのアプリがたまらないように心がけるのが良いです。
使っていないアプリは削除
不要なアプリは定期的に見直し消去すると必要以上に容量を圧迫することがないので、MACやPCの高速化に影響します。アプリの種類によっては1つでも大幅に容量を占めてしまうものがありますので確認してみるといいでしょう。
アプリ同時に起動は最小限に
使用しているち直感的にかMacやPCが重く感じることもありますよね。同時に複数のアプリを起動してしまうと、メモリに極端な負荷が掛かってしまう恐れがあります。できるかぎり最小限に努めましょう。
容量の大きなファイルは外付けHDDに移行する
外付けHDDとは、文字どおりパソコンに内蔵しているHDDではなく、パソコンの外に設置し、USBケーブルなどで接続して使用するHDDのことです。
パソコンに内蔵されているHDDの容量が足りなくなってきたとき、使える容量をすぐに増やせるといったメリットがあります。
外付けのHDDなどにファイルを移行してストレージに余裕を持たせましょう。
デスクトップはきれいな状態に
デスクトップにファイルが散らばっている状態は起動が遅くなってしまう原因になります。綺麗にファイル整理しておくことは仕事の効率化にも繋がります。
セーフブートをして定期的にキャッシュクリア
Macを利用し続けることで内部にキャッシュが堆積し、動作が非常に重くなる原因になります。そんな時は「セーフブートで起動」を試して見てください。
堆積したキャッシュを削除すると動作が軽くすることに効果的です。
方法は、以下の手順で行います。
Macの電源をOFF→起動音が聞こえたらShiftキーを押しっぱなし→Appleのロゴが表示されたらShiftキーから指を離す
使っていないウィジェットは無効化
ウィジェットを設定しすぎてしまうと、動作に影響がでてしまいます。使うウィジェットのみ最小限で登録しておくことがオススメです。
方法は、以下の手順で行います。
通知センター→編集→ウィジェット名の左上の赤い部分をクリック
再起動を行う
動作が重たくなったら、まず再起動をします。Macを閉じるときスリープ状態にしていると電力消費の観点から見ても省エネと言われることはありますが
長期間のスリープ状態は動作に影響を及ぼします。
電源を落として電源アダプタを抜いて放置
常に電源アダプタを挿しっぱなしで、スリープ状態で閉じるという状況が多いのはあまりオススメできません
定期的に電源を落とし、電源アダプタを抜いておくことで、動作の快適性を保つことができます。
アプリケーションが応答しなくなったとき試すショートカット
「アプリケーションが応答しない」Macの動作が重いとき、アプリケーションは下記方法で一旦強制終了をしてみましょう。
強制終了したいアプリを選択して「Force Quit」をクリックすれば完了です。
Bluetoothは使わないときはオフに
Bluetoothは使う時のみで普段はBluetoothをオフにしておくことをおすすめします。
クラウドサービスですぐに使用しないものは共有を切る
DropboxやEvernoteなど、複数のクラウドサービスを併用している方へ、
大変便利なサービスで仕事などでもよく利用するかと思いますがこれらのサービスはWeb上で頻繁に同期が行われるため、動作に影響をあたえる場合があります。
今すぐに使わない場合などはクラウドサービスの共有や同期をオフにしておき、必要なときのみ行うということがベストです。
ブラウザのキャッシュを削除
Macの動作が遅いと感じたとき、使用しているWebブラウザの動作が著しく遅くなっているという場合。ブラウザのキャッシュの削除を1週間に一度は行うようにしましょう。
ブラウザの履歴を削除
履歴もキャッシュ同様、堆積してしまうことで動作が重くなることも考えられます。ブラウザのキャッシュ削除と同様に1週間に一度など、定期的な削除を行うことをおすすめします。
Dockの再起動を行う
Macの再起動同様、Dockの再起動を行うこともオススメします。
方法は、以下の手順で行います。
アプリケーション→ユーティリティ→ターミナルを起動→「killall Dock」と入力
OS Xの再インストール
色々な方法を試しても、Macの動作の重たさが気になるという場合、
OS の再インストールを行ってみましょう。Mac上に改めてOSをインストールするので時間がかかりますが、効果は非常に高いです。
しかし、作業前にバックアップは必ず取るようにしましょう。
データのバックアップを行う→MacをCommand+Rを押しながら再起動→ディスクユーティリティーを選択→画面中上部の「消去」を選択→「OS を再インストール」
Macの高速化に役立つアプリを
OnyX
Macユーザー定番メンテナンス用アプリが「OnyX」。
キャッシュの一括クリーニング、アクセス権の設定など
Macの速度が劇的に変わる!定番メンテナンスソフト「OnyX」
OnyXのダウンロードはコチラ
Memory Diag
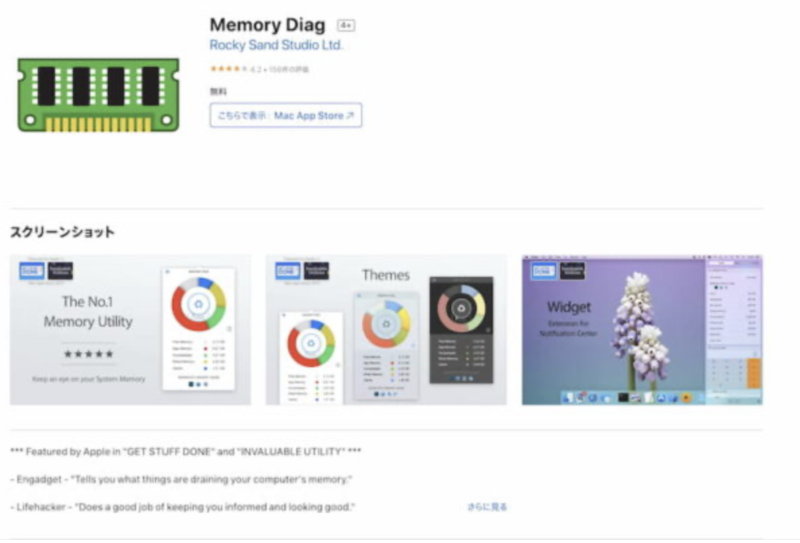
メモリ解放無料アプリ「Memory Diag」。
メモリ解放とメモリ使用状況の確認に便利で、どのアプリケーションがMacに負荷を掛けてしまっているのかがひと目でわかります
Memory Diag のダウンロードはコチラ
30. Monolingual
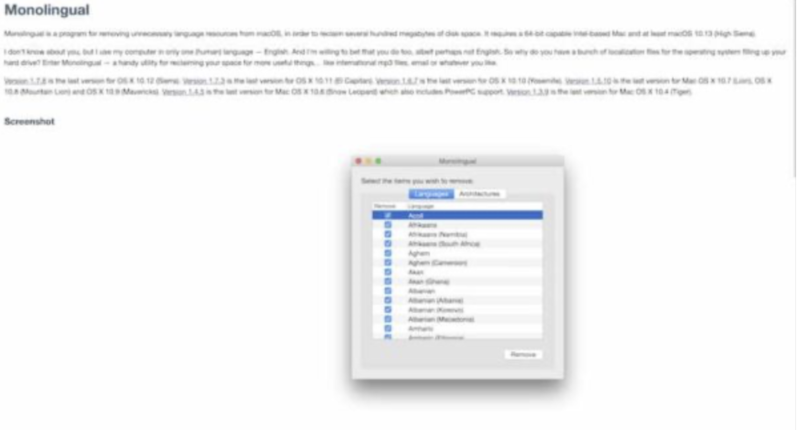
使っていない言語を一括で削除できるアプリが「Monolingual」。
現在使っていない、またこの先も使わないであろう言語を一括削除が可能です。必要な分だけダウンロードしておき、ストレージ容量に空きを作るといった意味でも利用してみる価値があるのではないでしょうか。
Monolingualのダウンロードはコチラ
メンテナンス知り行うことに慣れてしまうと、今後の快適な作業環境へ大きく貢献します。いざというときのためにも、不調にならないためにも、
定期的にメンテナンスを行ってみることで長く快適に過ごせることが一番ですね。